


Hugely useful for recalling longer commands you have previously written.
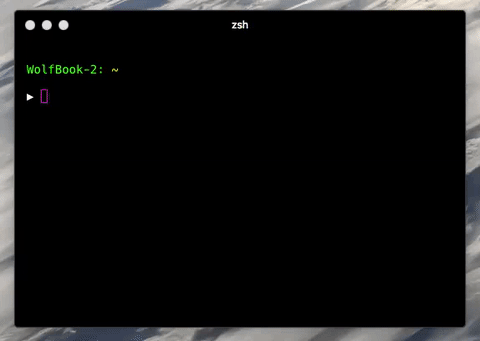
Let’s you start typing to find a command you have previously written. Ctrl + R Search through your terminal history. Different to Ctrl + C as it doesn’t completely stop the process – you can return to it later by entering fg 'process name' where fg stands for foreground. Useful when running grunt or git commands for example if you realise you don't want them to run after executing them. Cmd + Shift + ← or → (Left or Right Arrow) Navigate between open terminal tabs. Cmd + T Opens up a new terminal window in a separate tab. Ctrl + Y Paste the last thing to be cut to the clipboard. Ctrl + W Cut the word before the cursor to the terminal clipboard. So pressing this when at the end of a line will clear the whole line. Ctrl + U Clear all text behind the terminal cursor. Ctrl + XX (X pressed twice) Toggle the cursor position between the start of the line and its current position. Ctrl + E Move the terminal cursor position to the end of the line. Ctrl + A Move the terminal cursor position to the start of the line. Useful when needing to edit commands that are quite long. Alt + Mouse click Holding down the Alt key and then using your mouse enables you to move your cursor to a specific part of the typed command. Useful when navigating through long commands you have typed. Alt + ← or → (Left or Right Arrow) Skips word. Useful for repeating long commands that are still in the terminal history. ↑ (Up Arrow) Toggles trough previously entered commands. This enables quicker traversing of folders and files. Hitting tab twice will show all options available that match what you have written. When entering a long path name it can be tedious to type out, hitting tab will autocomplete as much of the filename as it can match from what you have already typed. Useful Keyboard Shortcuts Tab Autocomplete a path. For example, man rm will display information about the rm command.Ī useful reference if you'd like to see more detail about what specific characters mean when using them on the command line is Chapter 3 of The Bash Reference Manual. opens the current directory in a Finder window. To remove a folder use rm -rf folder-name. rm Short for remove (more commonly known as deleting). To view only directories, type ls -l | grep '^d' mv Short for move. To view all files including hidden ones use ls -a. To view files as a vertical list use ls -l. Used like so: cp /Users/Ash/originalfile.txt tmp/copiedfile.txt. Used like so: touch index.html or can be used to create multiple files by writing touch index.html default.css. Useful for finding your current terminal location in the filesystem. pwd Displays the path of the current directory. Usage is like so mkdir my-directory-name. mkdir Short for make directory and, as you might have guessed, this command creates a directory. To navigate to a folder which has spaces in its folder name, use cd /Users/Ash/My\ Folder\ Name/ where the \ escapes each space or cd “/Users/Ash/My Folder Name/". So for example typing cd ~/ means to traverse from the users home directory. Using the ~ character means to use the $HOME internal variable, which is usually the root directory of the current user. To return to the previous directory you were located in type cd. To return to your home directory type cd. To navigate back one directory (to the current locations parent directory) use cd. Short for change directory and will navigate to the directory specified after the command.įor example, cd Users/Sites/ will move you into the Users/Sites folder. The most basic terms you'll need to survive on the command line: cd
Iterm new tab same directory windows#
The commands and shortcuts will refer directly to the OSX terminal, but many of the basics cross over to Windows command line as well. So I wanted to jot down the basics when starting out with the terminal and share some of the most common and useful commands that I tend to use most often. Whether using git, grunt or jekyll, there are many tools that require a small amount of terminal knowledge. Whereas historically it was unusual for a front-end dev to stare too deeply into the command line abyss, it has now become a tool that can aid many front-end tasks. Perhaps the most suprising part of this has been just how enjoyable it is to use once you move past the very basics and become more proficient with what can at first seem on a level with black magic. Front-end development Blog and Portfolio for Ashley Watson-Nolan – Senior UI Engineer at Justįor around 18 months now I’ve been using the terminal more and more.


 0 kommentar(er)
0 kommentar(er)
